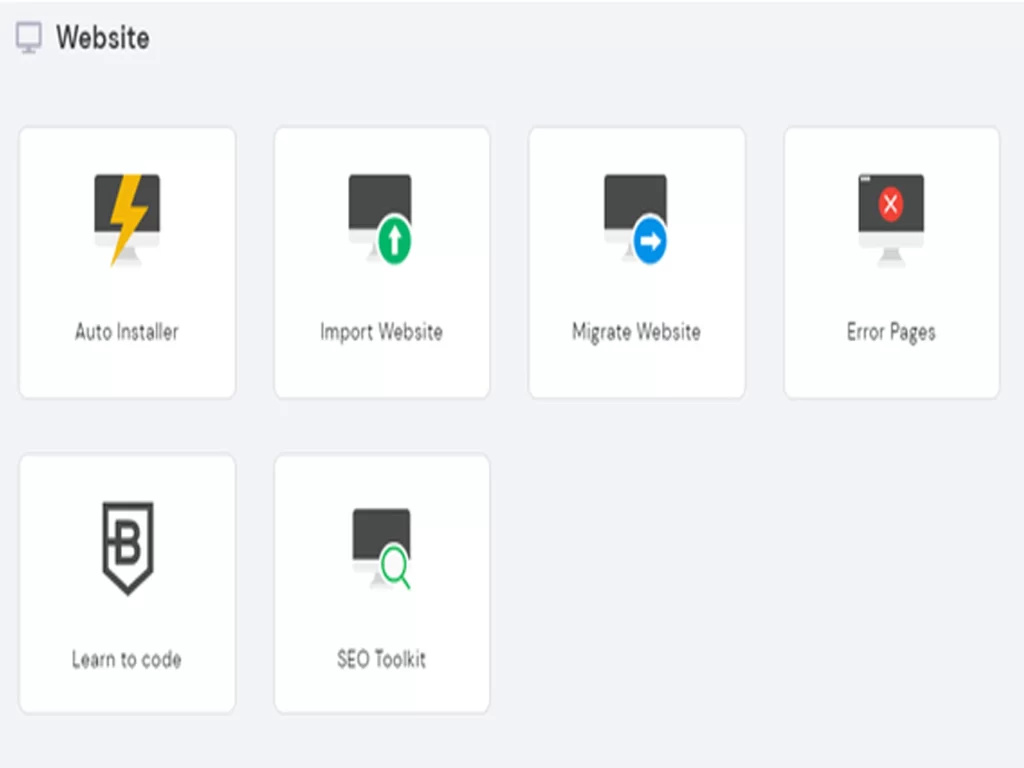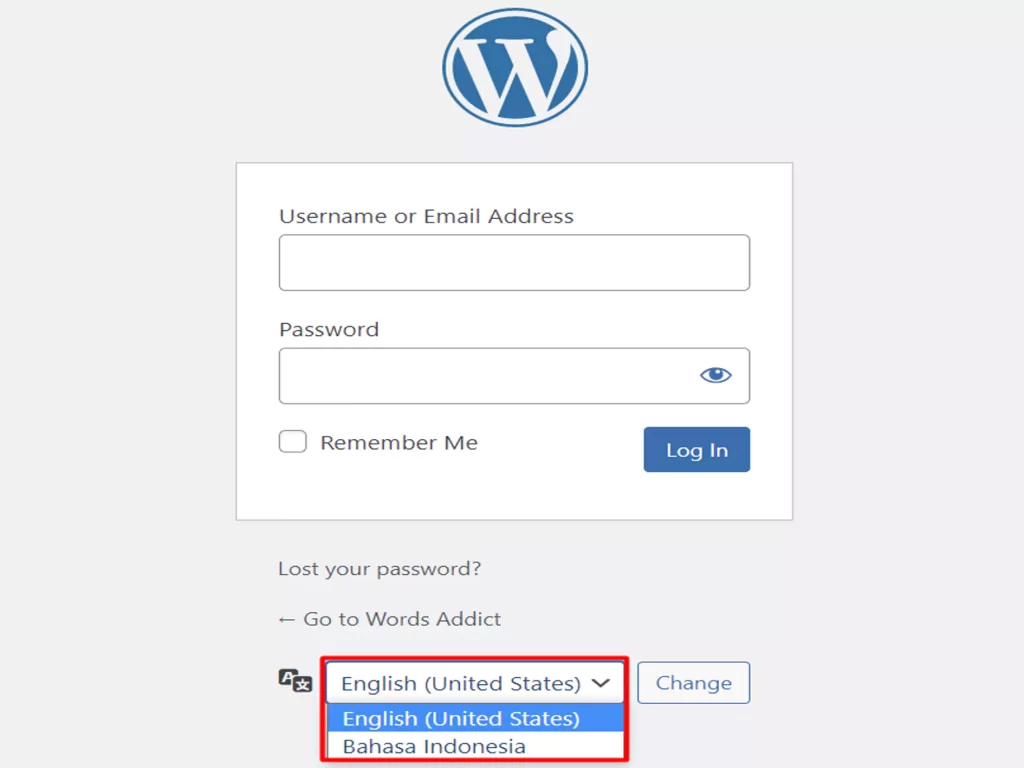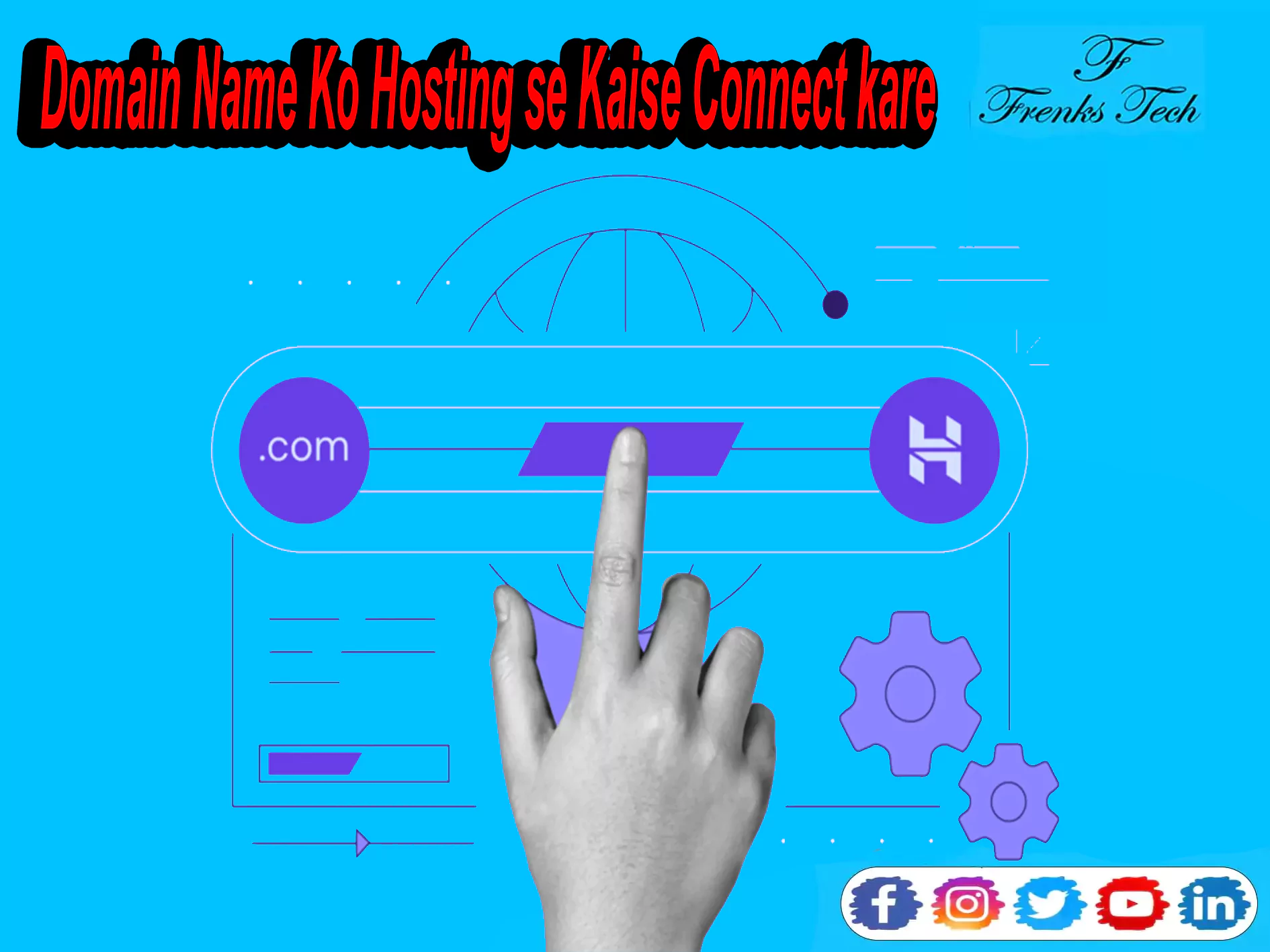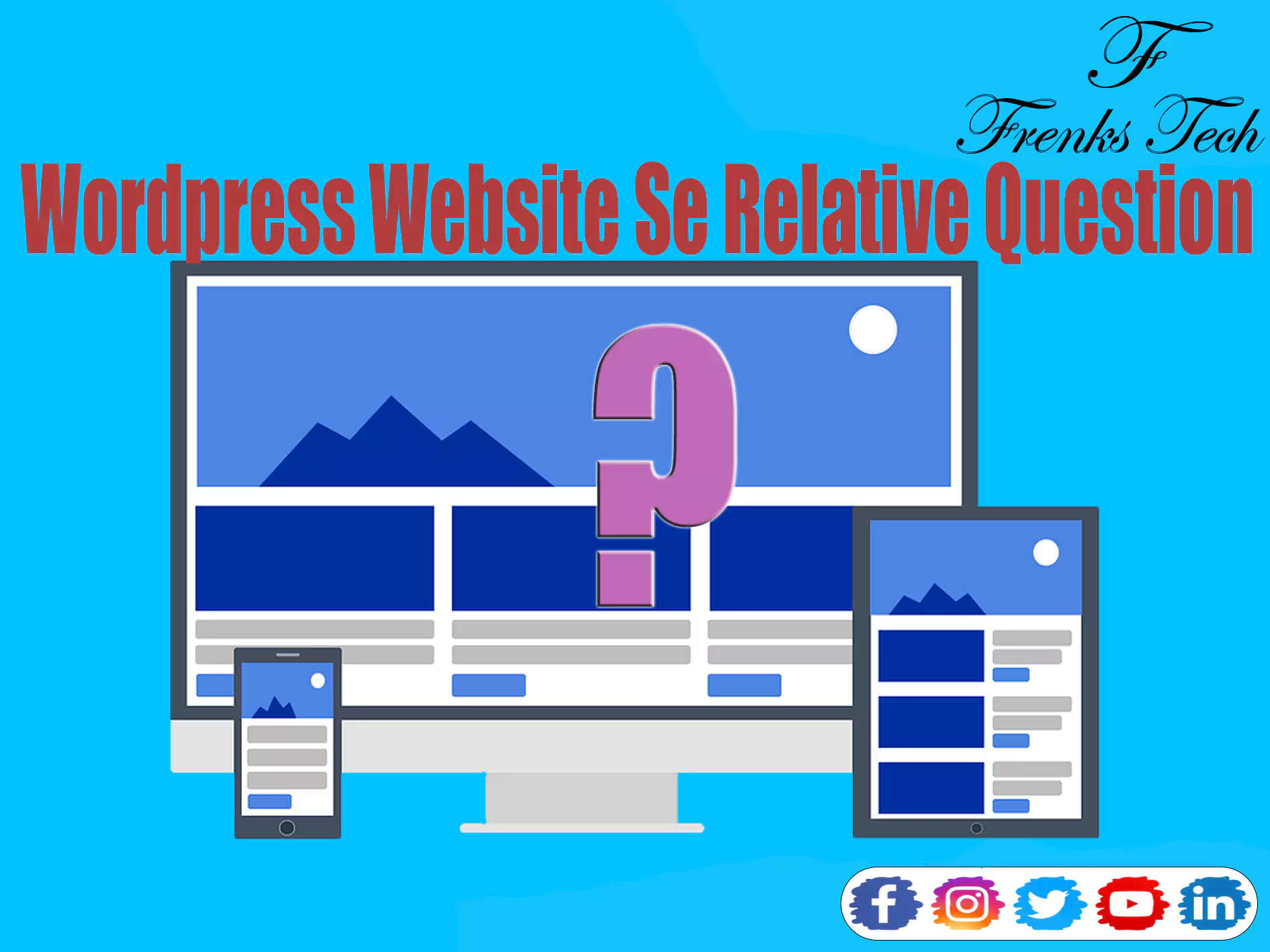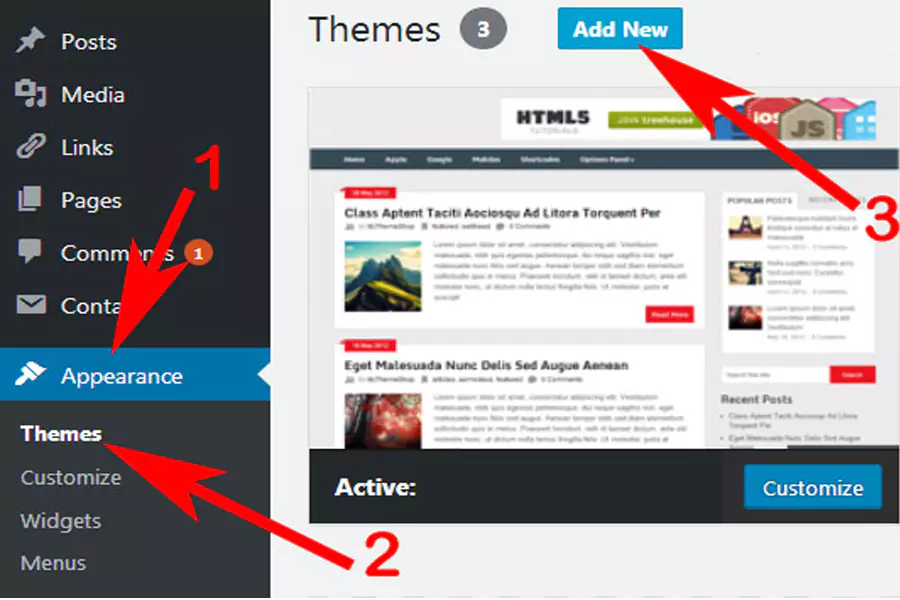WordPress Install Kaise Kare – आज इस आर्टिकल में हम आपको WordPress Install Kaise Kare के बारे में बताएंगे। WordPress Install Kaise Kare के बारे में जानने के लिए इस आर्टिकल को पूरा पढ़ें…
WordPress Install Kaise Kare –
WordPress Installation की Process Hosting के अनुभव पर अनुसरण करती है, क्योंकि हर Company के Hosting dashboard को अलग अलग रूप में तैयार किया जाता है। इसलिए हर Hosting की में WordPress Installation Process भिन्न हो सकती है।
Hostinger की Hosting पर WordPress Install करने के कुछ Step नीचे दिए है। क्योंकि हमारी ये Website भी इसी तरह इसी पर Host की गई है। इसलिए हम इसी पर WordPress बनाना सीखते हैं।
Step 1 –
Hosting की किसी भी Hosting Plan को Selection करके Purchase कर लेते है तो उसके बाद आपको Hostinger के मुख्य Pageपर लॉगिन कर लेना है। जैसे ही आप होम Pageपर रहते है तो आपको आपको Purchase की गई Hosting नजर आएंगे इस पर आपको Manage के Option पर Click करना है।
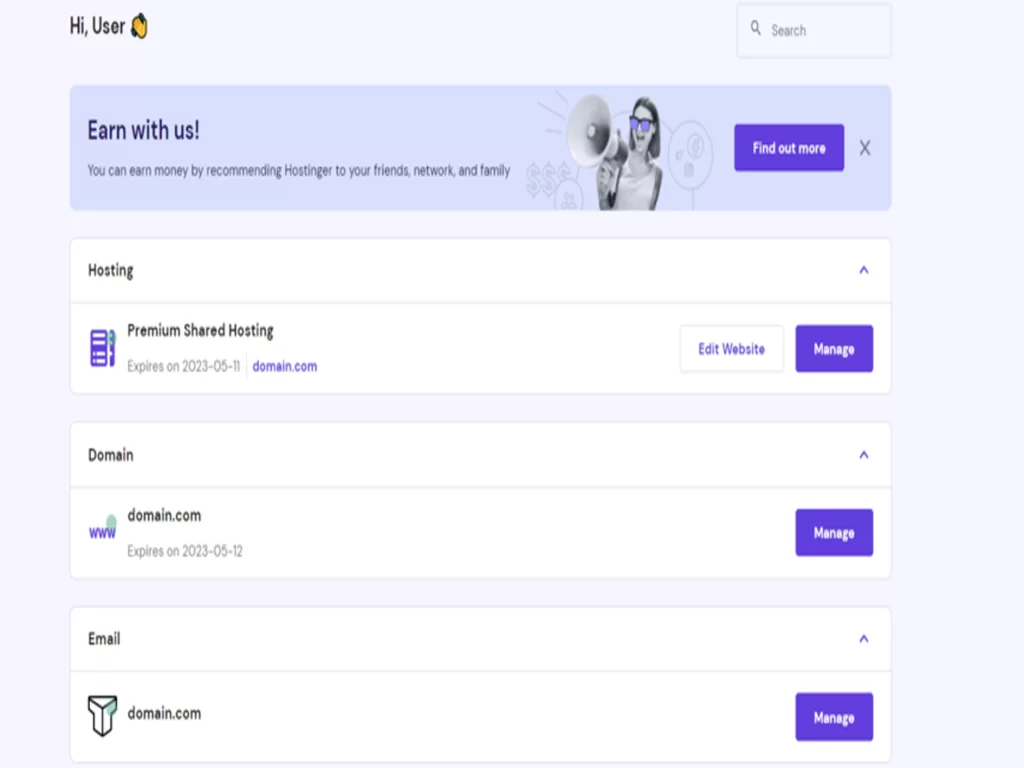
Step 2 –
Manage Option को खोलने पर नया Page आयेगा उसमे आपको domain का नाम दिखाई देगा। domain Name Select करें और आप उस domain को चूने जो आप यह चुनना चाहते हैं।
Step 3 –
domain Select करने पर कुछ Scroll करे आपको एक Option Auto Installer दिखेगा इसको चुने। और आगे बढ़ने के लिए दवाएं।
यह से आप WordPress Installation को शुरू कर पायेंगे। Auto Installer में आने के बाद आपके सामने कई सारे Option आने वाले है उनमें से WordPress को Select करे।

Step 4 –
उसके बार आपके सामने एक Option या Window Open होंगी उसमे आपको Login के लिए Website की जानकारी अनुसार डाले जैसे User Name और Password।
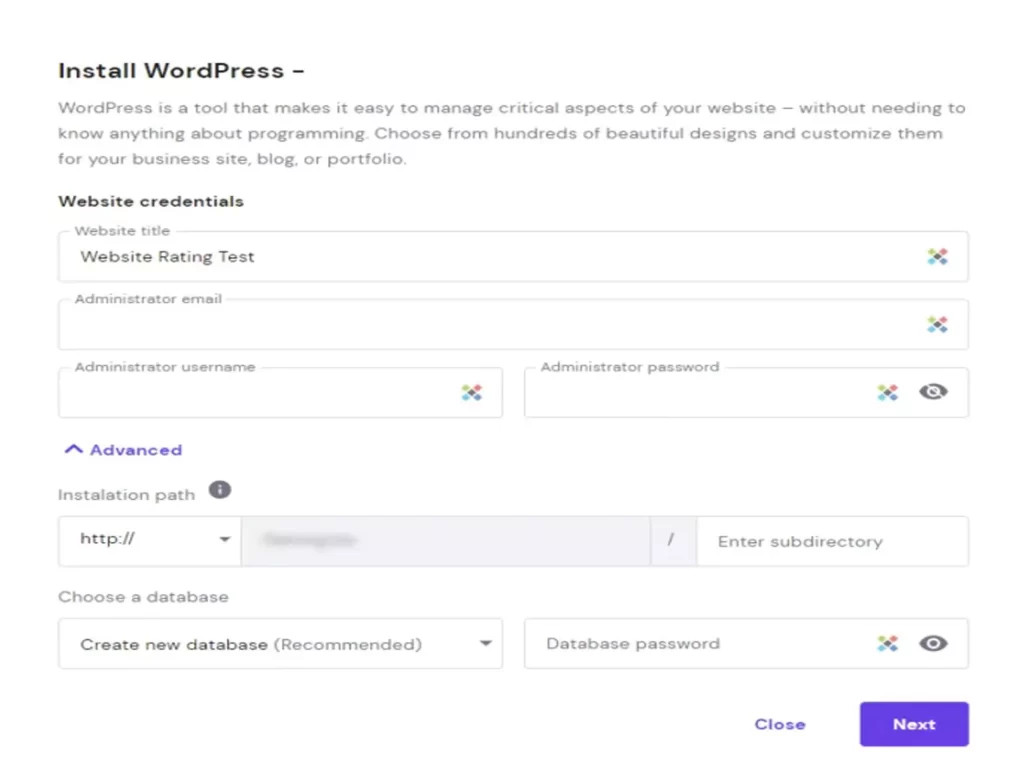
Install WordPress –
आप जब Option को चुन रहे हो उस Time domain वाले Box में http:// में बदलाब न करे।
आपके domain मान में भी बदलाव नही करना हैं।
WordPress के Section में कुछ भी नही भरना है।
Overwrite Existing Files पर टिक लगा दे। ताकि कोई अलग से File होगी तो वह हट जाएगी।
Administrator Username पर आपको Username वो डाले जिसे आप याद रख पाए।
Administrator Password पर आपको Username वो डाले जिसे आप याद रख पाए। एवं वह कठिन हो ताकि किसी अन्य को मिल न पाए।
Administrator Email में आपको Gmail id लिखे ताकि आपको संबंधित Update एवं Password बगेरा भूलने पर दोबारा पाने हेतु Gmail से पा सकें।
Website Title Box में अपनी Website जिस पर है उसको लिखे यह बाद में चेंज भी कर सकते है।
Version और Language को कुछ भी बदलाब न करें।
इसके बाद Install के Option पर टेप कर दीजिये।
जैसे ही आप सभी Install की प्रक्रिया के लिए कुछ देर रखे लेकिन आप इस समय कुछ भी हटाना भी हैं। रूखे रहें।
Step 5 –
जब Install प्रक्रिया कुछ समय से Complete हो जाए तब आपको Domain Name, Auto Installer वाले Section MS आपका अपनी Website खुल जायेगी।
इस Page से आप WordPress पर जाकर dashboard तक पहुंच कर आगे की प्रक्रिया में WordPress का Login Page आ जायेगा। यह आप User Name और Password से अंदर प्रवेश कर पाएगा।
WordPress Website में Login कैसे करते है? –
WordPress Login करना चाहते हो तो आप direct URL में अपनी Website के नाम के आगे /wp-admin/ लिखे और Search या Enter करें।
उदाहरण – मेरी Website का नाम URL ; https://***.com है जब मैं अपने WordPress के deckboard तक या Panel को खोलना चाऊंगा में https://****.com/wp-admin/ लिखने के बाद Enter हो जाऊंगा।
उसके बाद User Name और Password डालकर WordPress को Login कर पाऊंगा।
आप अपनी Website पर Post या अन्य Page को लिख पाएंगे एवं theme एवं अन्य कार्य इसी deckboard के सहारे हर कार्य कर सकते हैं।
FAQs –
Q 1. क्या WordPress पर साईट बनाने के बाद लॉग इन के लिए पासवर्ड जरूरी है?
Ans – हाँ, WordPress की साईट लॉग इन करने के लिए पासवर्ड जरूरी है आप बिना पासवर्ड के साईट लॉग इन नहीं कर सकते।
Q 2. क्या WordPress साईट अच्छी रहती है?
Ans – अगर आप एक ऐसी साईट बनाना चाहते है जिसमें हर तरह के आप्शन और फीचर हो तो आप जरुर WordPress से साईट बनाए।
इन्हें भी पढ़े –
15+ Instagram Par Follower Badhane Wala App
Photo ka Background kaise Change kare
Airplane Mode me Internet kaise Chalaye
Video Background Remove kaise kare
निष्कर्ष (Conclusion) –
आज हमने आर्टिकल में WordPress Install Kaise Kare के बारे में विस्तार से जाना है, WordPress Install Kaise Kare के बारे में अगर आपको और भी जानकारी चाहिए तो आप हमारी Site www.FrenksTech.com पर जाकर Comment में लिख सकते हैं।
हम आपके Comment के अनुसार एक नया आर्टिकल जरूर लिखेंगे। और उस आर्टिकल में आपके बताए अनुसार पूरी जानकारी देंगे। उम्मीद है यह आर्टिकल आपको अच्छा लगा होगा अगर यह आर्टिकल आपको अच्छा लगा है तो इस आर्टिकल को आप अपने दोस्तों में जरूर Share करें। धन्यवाद !